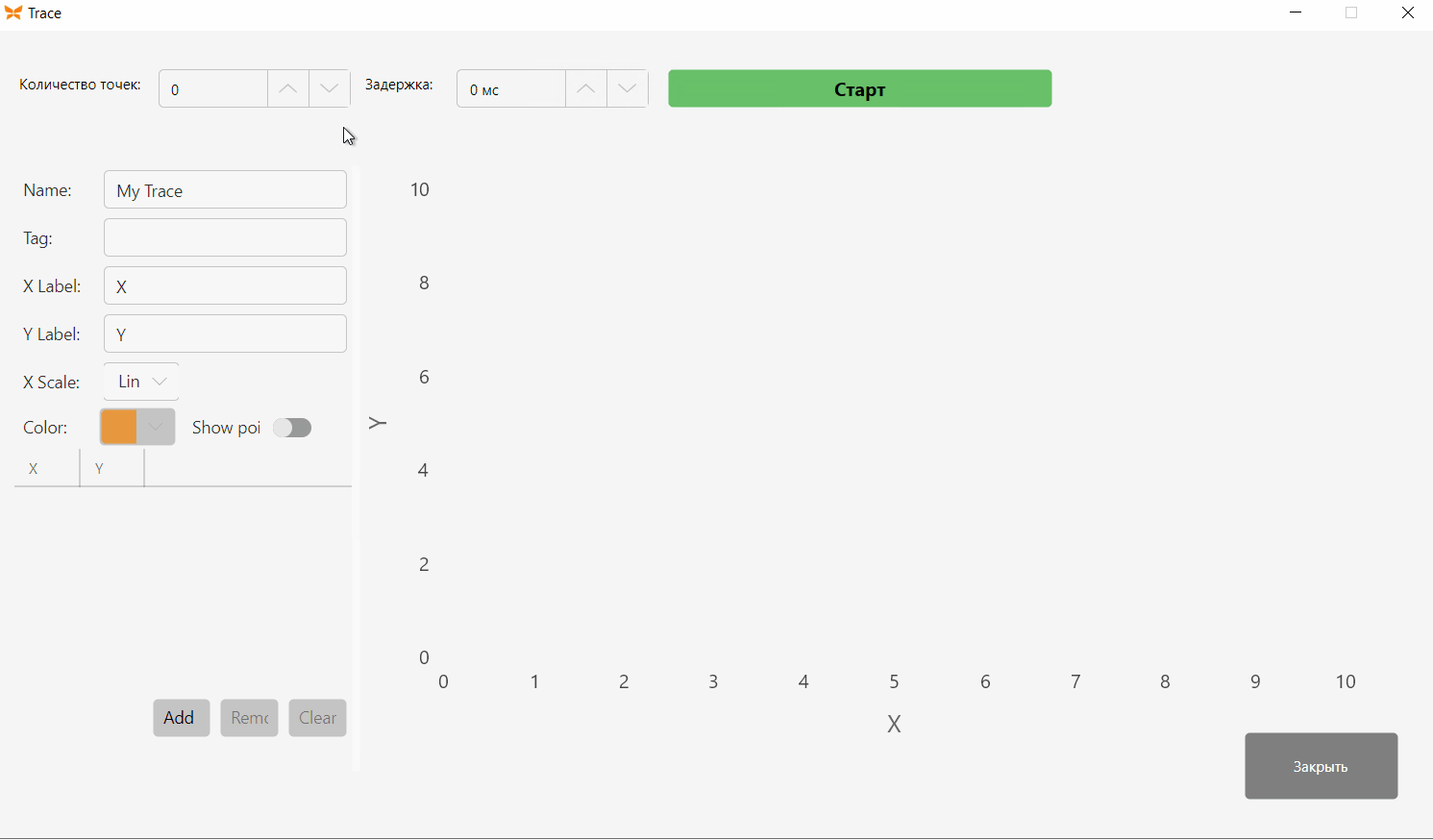ETrace
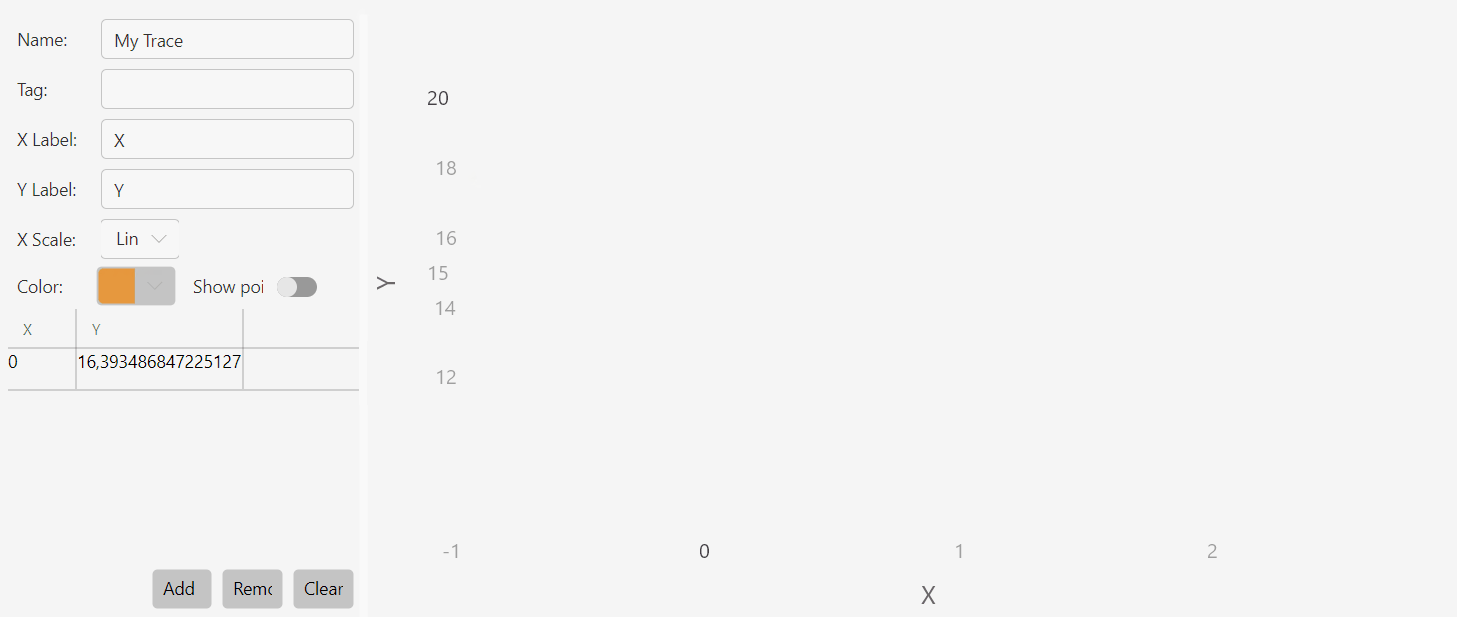
ETrace — представляет собой набор координат (X, Y), где X — это значение по оси абсцисс, а Y — значение по оси ординат. Эти точки могут быть использованы для визуализации различных типов данных, таких как временные ряды, статистические данные и т. д.
Существует отдельная группа инструментов для работы с типом MultiSelectionList. Найти их можно в соответствующей категории
Свойства
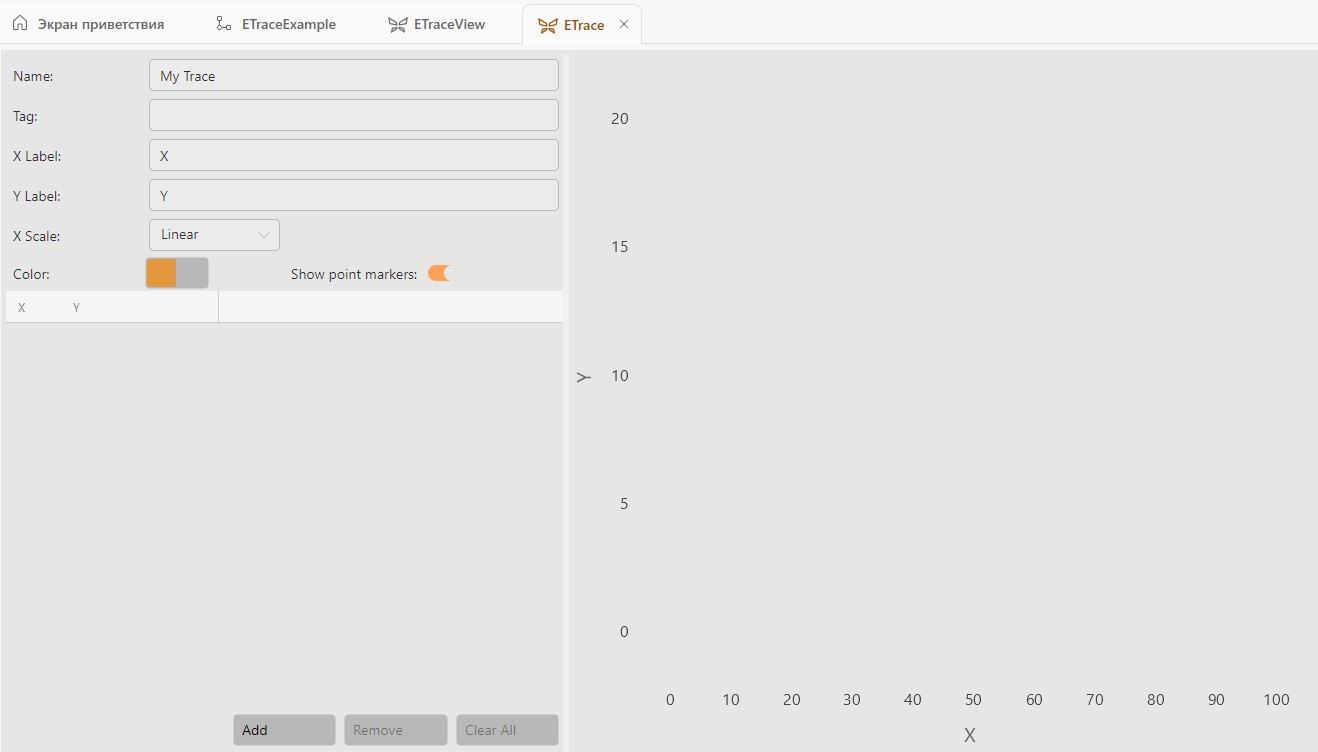
Name — название трейса. Оно отображается на подписи к точкам графика при наведении курсора.
Tag — дополнительная метка, идентификатор. Может использоваться для обозначения или классификации определенного трейса.
X Label — метка, которая отображается вдоль горизонтальной оси (оси X).
Y Label — метка, которая отображается вдоль вертикальной оси (оси Y).
X Scale — линейный или логарифмический вид отображения графика.
Color — цвет графика.
Show point marker — опция, отображающая маркеры на графике для каждой точки данных.
Снизу таблицы с данными расположены следующие кнопки:
Add — добавить новую точку в таблицу (в трейс).
Remove — удалить выбранную точку.
Clear All — удалить все точки (очистить Trace).
Пример
Рассмотрим, как создать и использовать ETrace на панели управления.
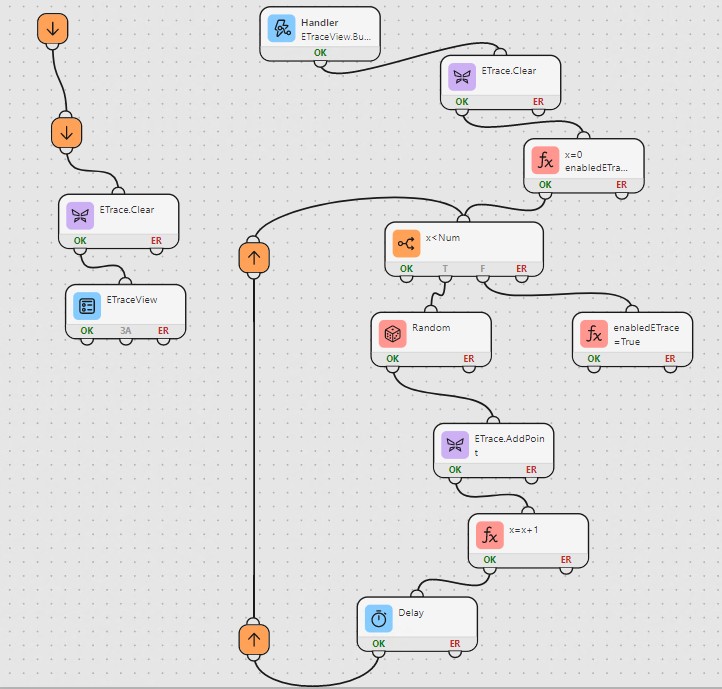
В данном примере для точек по оси Y мы будем использовать случайные значения, по оси X — равномерное смещение. В условиях реальных испытаний значения могут быть получены с устройств, введены вручную или загружены из сторонних файлов.
Сначала создадим глобальные переменные. Это те переменные, которые будет использовать непосредственно на панели управления.
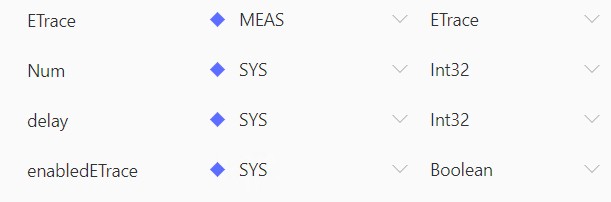
Вернёмся на холст программы.
Основное действие программы будет происходить после клика на кнопку. Поэтому, из стартовых узлов последовательно протянем связь только к двум блокам ETrace.Clear и ShowDashboard. Первый блок очистит Trace, который был заполнен в предыдущем запуске, а второй - отобразит панель управления.
Перейдём к её созданию.
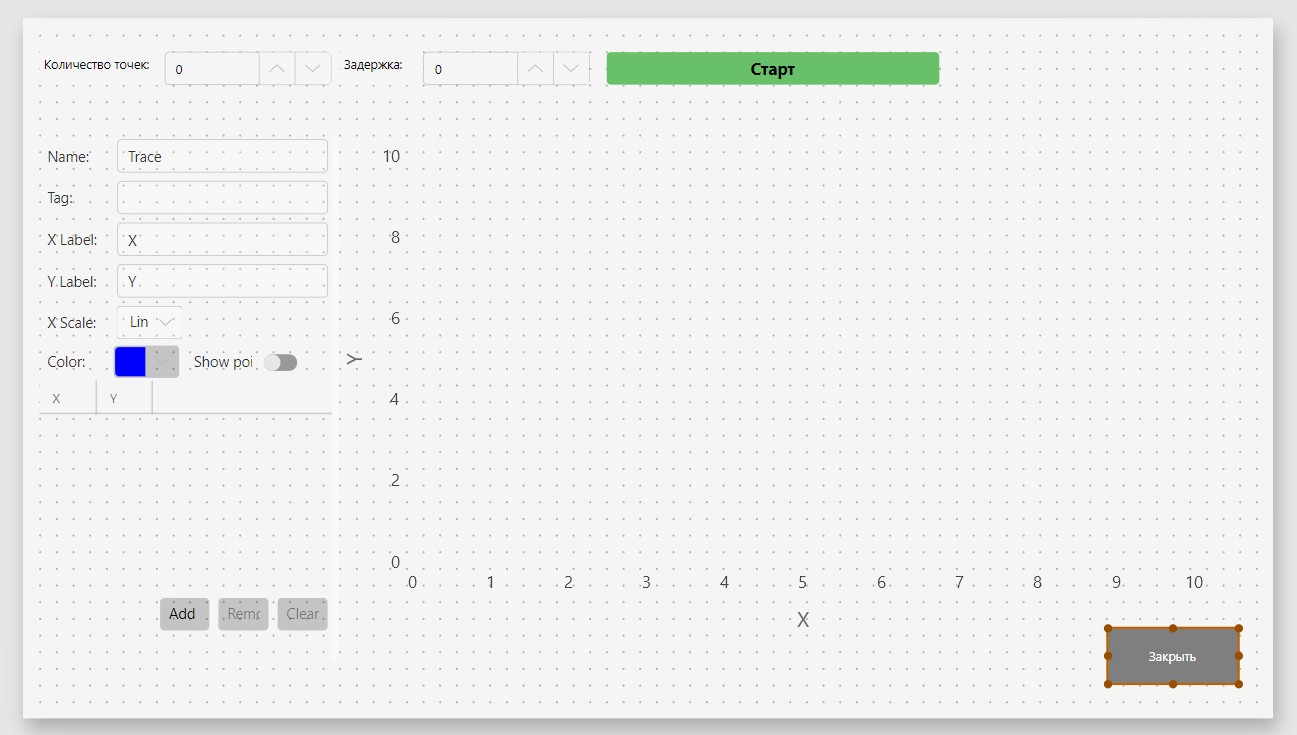
Для начала добавим пользовательский инструмент ETraceView. Его значения будут передаваться из переменной ETrace.

Чтобы дать оператору возможность регулировать создаваемый Trace, добавим на панель управления поля для числового ввода и числового ввода с указанием единиц измерения. Также добавим пару текстовых меток, кнопку и кнопку диалога.
Значение в поле числового ввода будет передаваться в переменную Num, в поле с единицами измерения - delay.
Для кнопки "Старт" включим событие Click, но сделаем её недоступной для клика, пока идёт построение Trace. Для этого привяжем свойство активности в переменной enabledETrace.

Вернёмся на холст программы.
В блоке Handler выберем созданное событие.
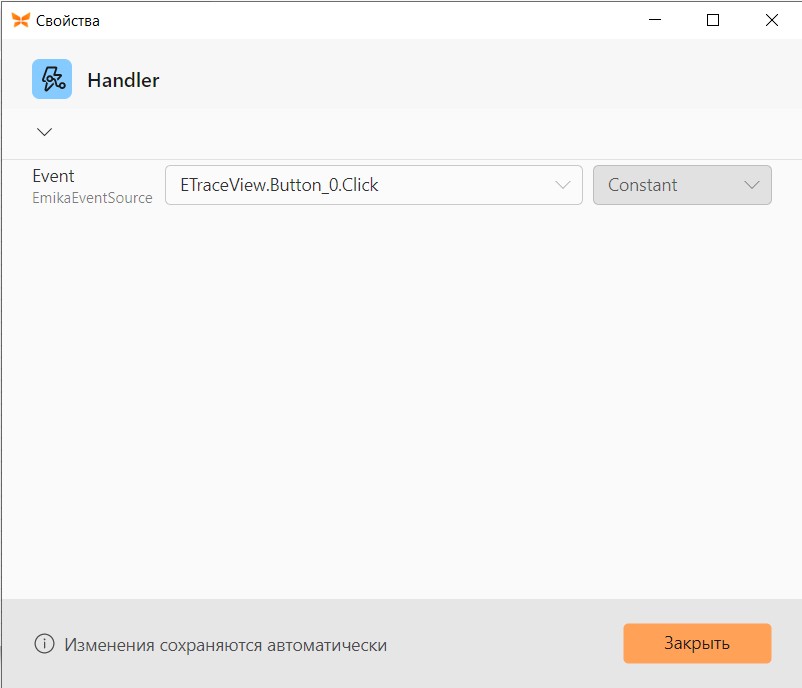
Далее также добавим блок ETrace.Clear. Это необходимо для того, чтобы в Trace хранилось только последнее испытание. Если вам необходимо сохранять все значения, то этот блок можно опустить.
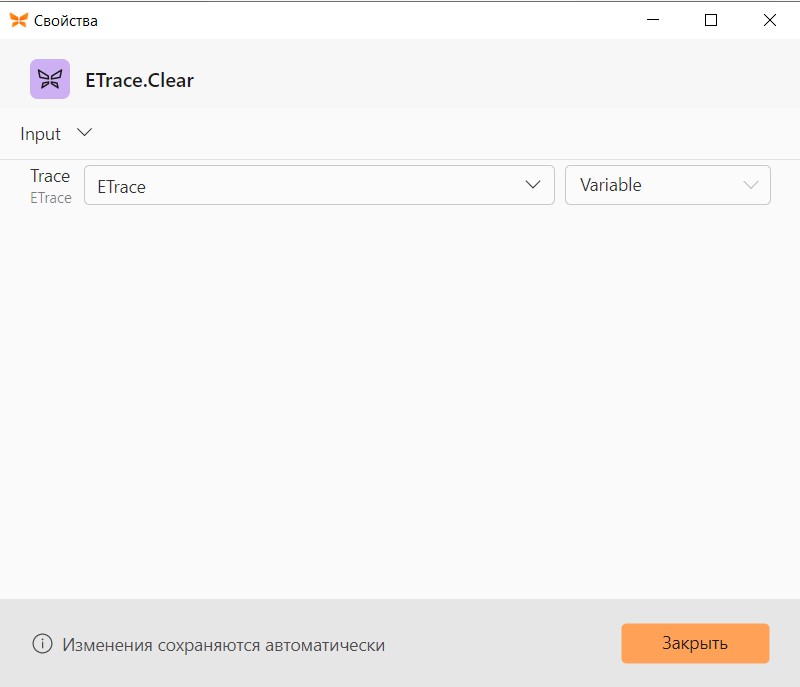
В блоке SetVariable обнулим значения по X и сделаем кнопку Старт недоступной для клика.
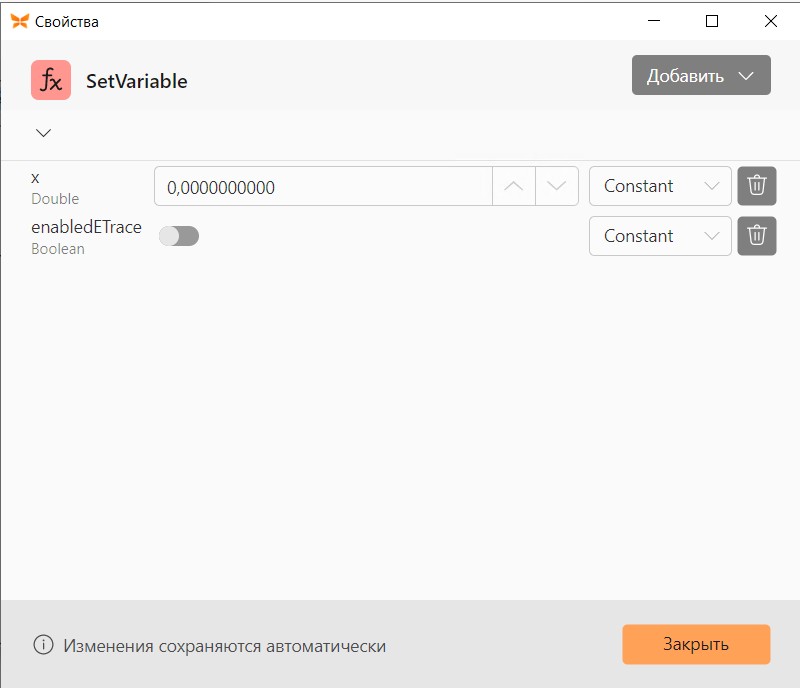
В цикле произведём заполнение Trace. Условие зададим в блоке If-Else с помощью следующего Expression
x<Num,
где Num - это количество точек, введённое пользователем на панели управления.
В блоке Random сгенерируем случайное значение от 0 до 20 и запишем его в переменную Y.
Следующим блоком идёт ETrace.AddPoint. Тут мы добавим текущие X и Y в наш Trace.
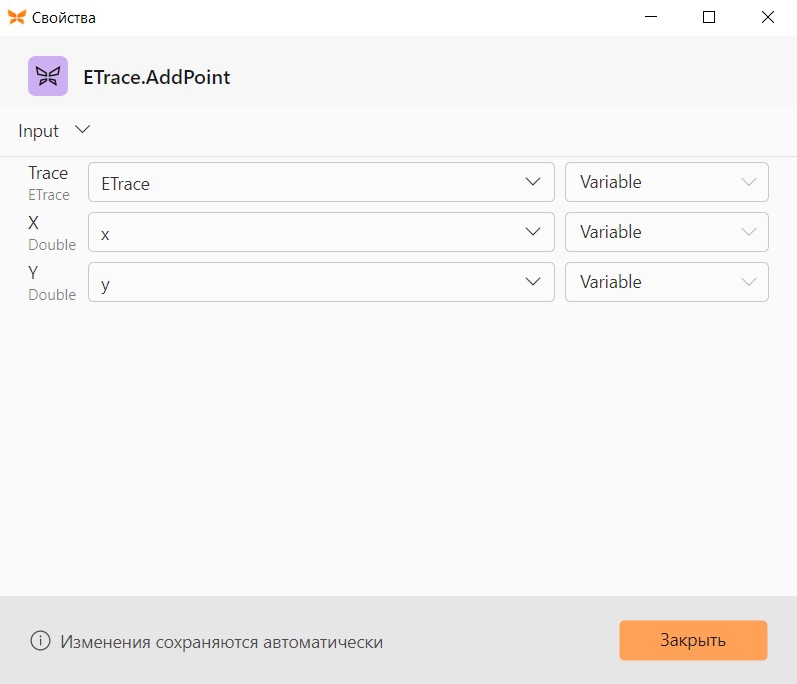
Затем, увеличим значение X в блоке SetVariable.
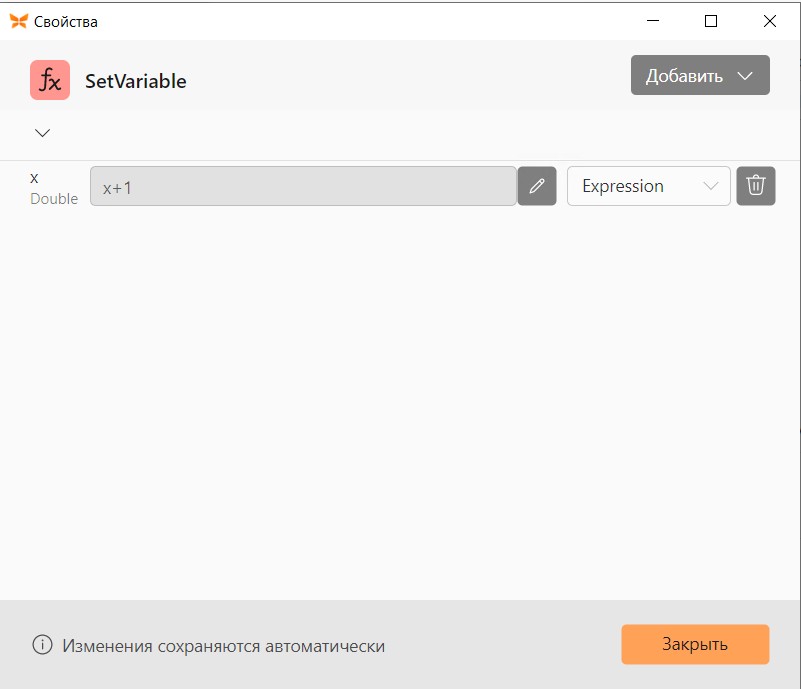
И добавим задержку в блоке Delay. Желаемое время задержки вводится пользователем в миллисекундах (мс) в соответствующее поле на панели управления.
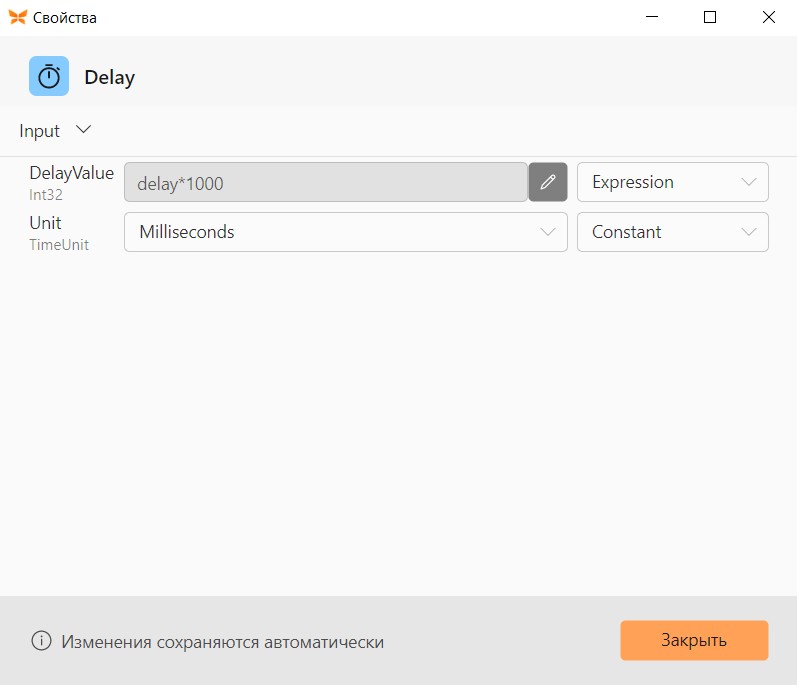
Зациклим данный фрагмент программы.
После того как условие в блоке If-Else перестанет выполняться и Trace заполнится, необходимо сделать кнопку 'Старт' снова доступной для клика. Для этого протянем связь из выхода False блока If-Else до блока SetVariable и установим там значение True для переменной enabledETrace."
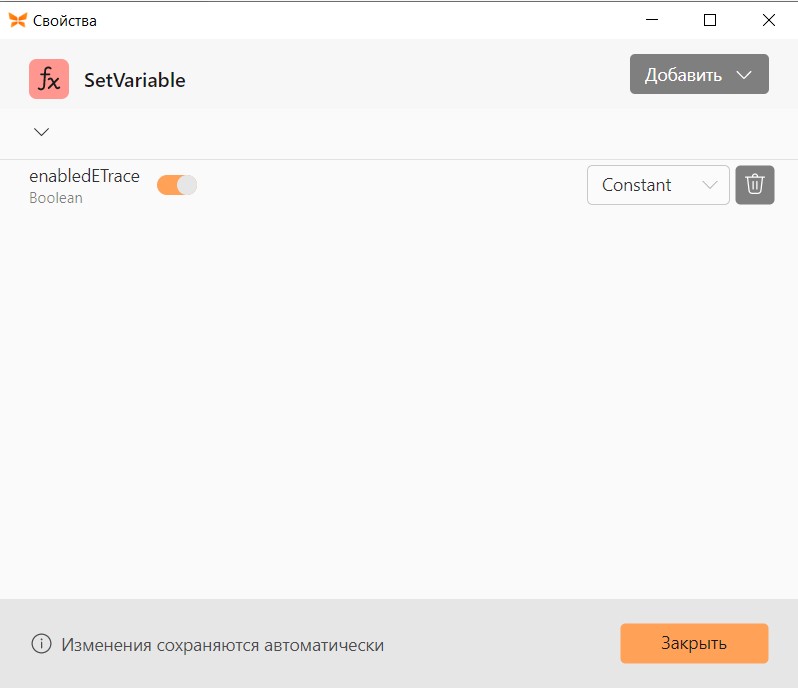
Проектирование закончено. Можно запускать проект и смотреть, что получилось.