Редактор
Основные настройки
На первой вкладке находится окно с основными настройками.
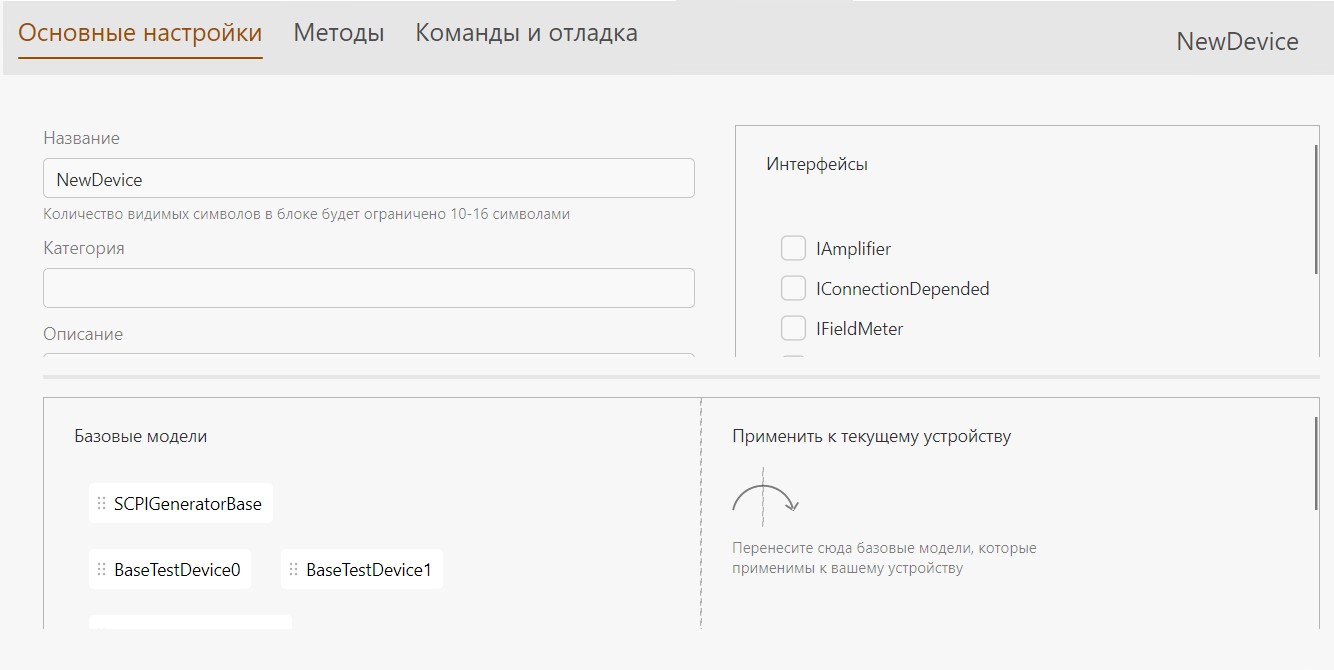
Название - имя девайса. Должны быть уникальным. Может содержать в себе буквы и цифры.
Категория - имя категории, к которой относится данный девайс.
Описание - предназначено для любой дополнительной информации об устройстве.
"Сделать из устройства шаблон" - превращает текущее устройство в шаблон. Данный шаблон появится в группе "Базовые модели" при создании нового устройства.
Интерфейсы включают в себя готовый набор методов, которые используются на определённом устройстве.
Чтобы применить выбранный интерфейс к устройству, необходимо кликнуть на него правой кнопкой мыши и выбрать пункт "Реализовать".
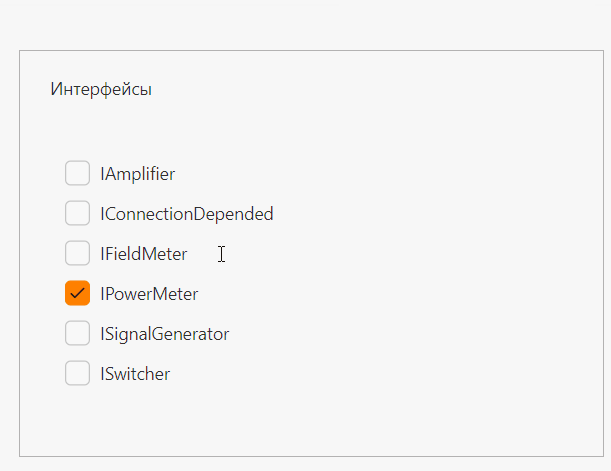
Убрать галочку с интерфейса нельзя. Выделение автоматически снимется при удалении входящих в него методов.
Базовая модель также содержит некий набор методов. В отличии от интерфейсов, методы из базовой модели не могут быть отредактированы. Они автоматически удаляются из таблицы, после отмены базового устройства.
Чтобы добавить базовую модель к текущему устройству, необходимо выбрать желаемую модель и перетащить её в соответствующее поле.
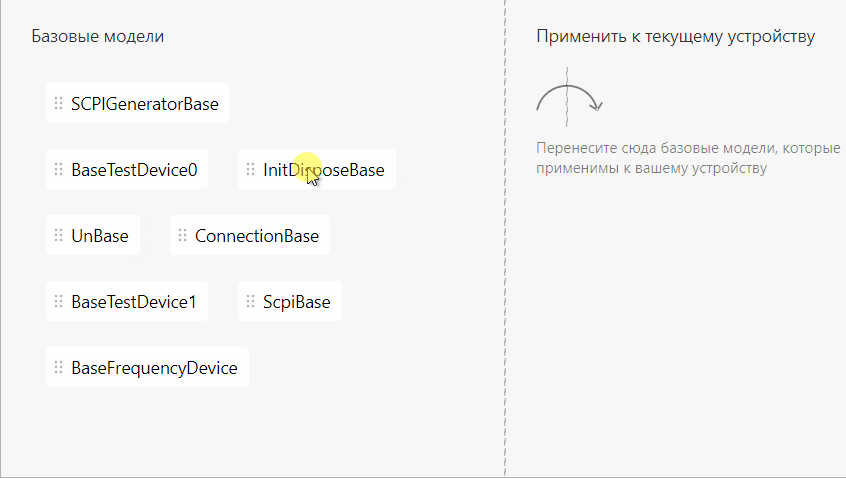
Методы
На следующей вкладке расположены настройки методов, которые использует устройство.
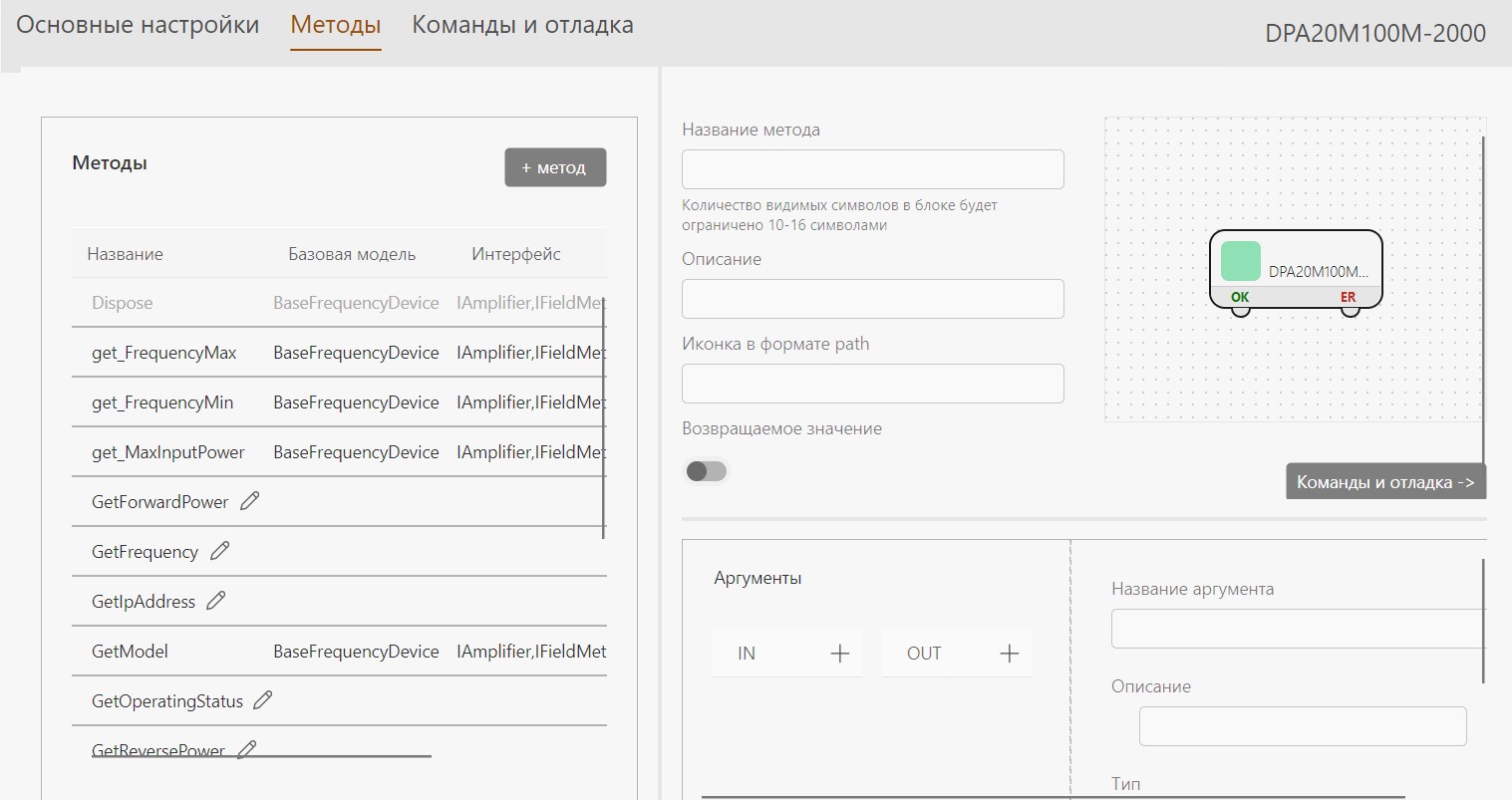
Колонки "Базовая модель" и "Интерфейс" содержат соответствующие аргументы, добавленные в прошлой части. Клик по кнопке "+ метод" добавляет новый метод в таблицу и автоматически переходит на вкладку "Методы".
Для удобства понимания, методы в таблице написаны разными цветами:
• черным цветом обозначены методы, созданные пользователем;
• серым - добавленные в таблицу вместе с базовой моделью или интерфейсом.
Знак карандаша около названия метода говорит о том, что он может быть изменён.
Название метода - имя метода, которое будет отображаться на блоке.
Описание - предназначено для любой дополнительной информации о методе.
Иконка - векторное изображение в формате Path, которое будет использоваться на блоке вместо стандартной иконка.
Клик по кнопку "Команды и отладка ->" позволяет перейти на соответствующую вкладку.
Аргументом является некий параметр, который передаётся на вход устройства (IN) или который может быть получен на его выходе (OUT).
Чтобы добавить новый аргумент необходимо кликнуть на кнопку "+" в соответствующей колонке. Для удаления - на иконку корзины. Обратите внимание: на устройстве должен быть минимум 1 выходной аргумент, он создаётся автоматически и не может быть удалён.
Порядок аргументов может быть изменён путём перетаскивания строк в таблице.
Аргументы имеют следующие параметры:
• Название аргумента - имя, которое используется в таблице.
• Описание - может содержать любую дополнительную информацию об аргументе.
• Тип - тип передаваемого или принимаемого аргумента.
• Массив - превращает переменную выбранного типа в массив данных.
Тут используются те же типы, что и для переменных в программе, за исключением дата/время. Аналогично, к любому типу может быть добавлено свойство Массив.
Для типа Double есть возможность дополнительно указать формат отправляемых или получаемых данных.
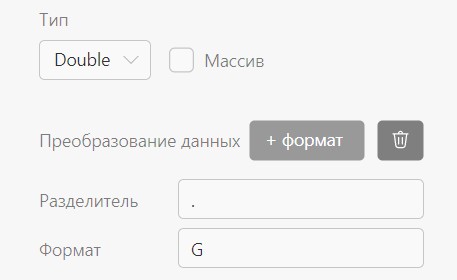
По умолчанию, устройство будет считывать данные в формате G и использовать точку в качестве разделителя дробной части от целочисленной. Если ваше устройство работает с другими параметрами, вы можете преобразовать их в этом поле.
Так же формат можно задать для аргументов типа Boolean.
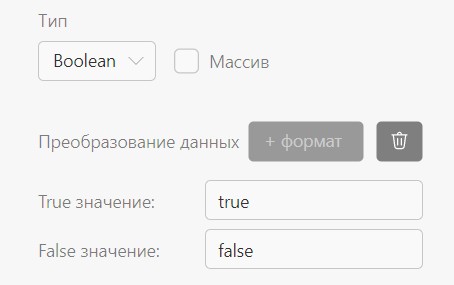
Команды и отладка
На последней вкладке расположены настройки команд и их отладка.
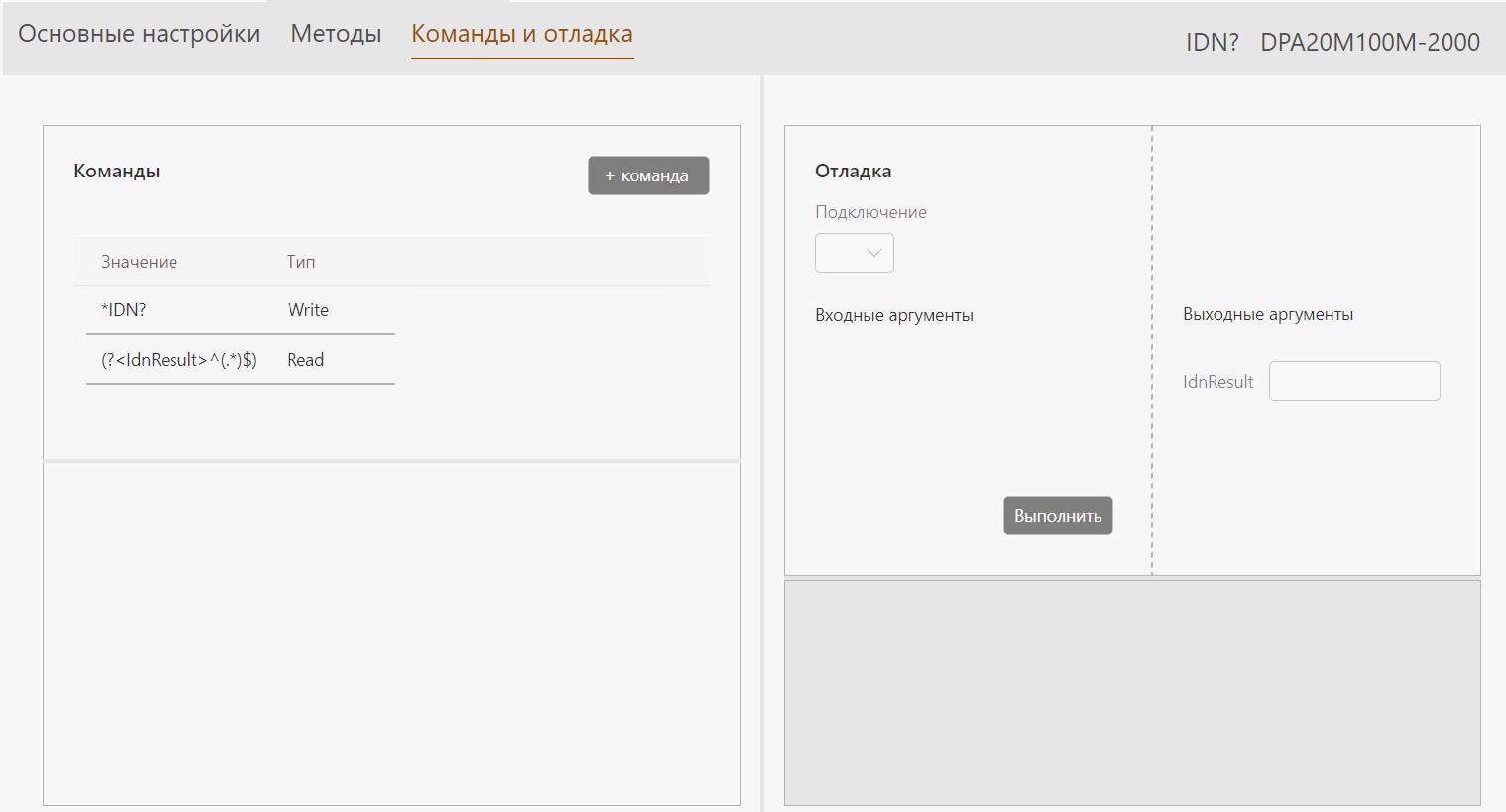
«Команды» представляют собой таблицу, разделённую на две части. Верхняя часть содержит тело (значение) команды и её тип (Запись, Чтение, Задержка). Нижняя - поле для ввода команды.
Добавить команду можно только к определённому методу. Поэтому, необходимо выбрать метод на предыдущей вкладке, после этого нажать на кнопку "+ команда" и выбрать соответствующий тип.
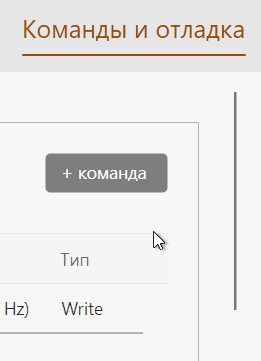
В тело команды можно добавить аргументы, которые были добавлены к методу на предыдущем шаге.
Для проверки созданной команды, используется раздел отладки. Для это необходимо выбрать необходимое подключение (на данном этапе устройство уже должно быть подключено к Эмике), задать тестовые значения для аргументов и нажать кнопку "Выполнить".
В поле ниже придёт ответ от устройства.