CanApplyPower
Для работы с этим блоком необходимо установить дополнительный пакет "Радиосхема".
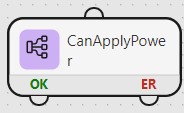
CanApplyPower - проверяет возможность использовать установленную мощность на схеме.
Свойства
| Входной аргумент | Тип аргумента | Тип переменной | Описание |
|---|---|---|---|
| Scheme | Constant, Variable, Expression | EMCSheme | Используемая схема |
| Power | Constant, Variable, Expression | Double | Применяемая мощность |
Пример
Рассмотрим работу блока на примере следующей программы.
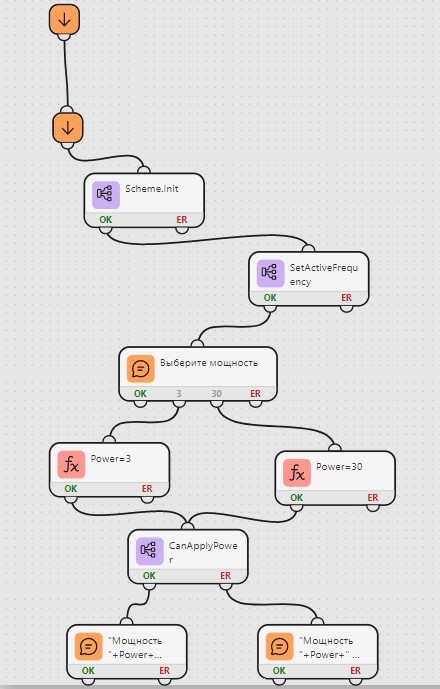
Создадим 2 переменные Scheme с типом EMCScheme и Power с типом Double.
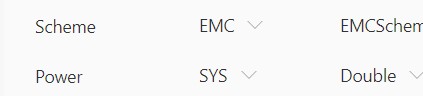
Открыть контекстное меню переменной и выбрать пункт "Редактировать начальное значение".
Таким образом мы перейдём на вкладку с радиосхемой. Добавим на неё SignalGenerator, Amplifier и Power Meter. Для каждого из устройств выберем нужный драйвер и соединение.
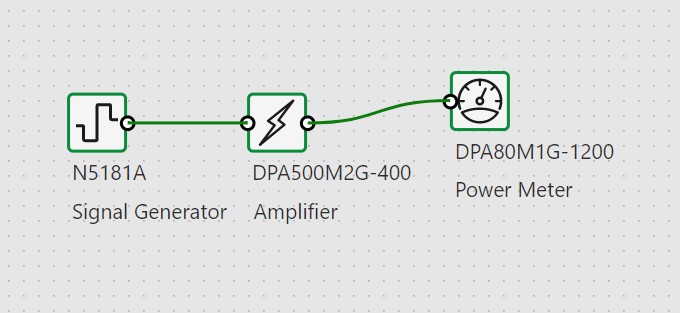
Необходимо обратить внимание, какой диапазон частоты установлен для схемы.
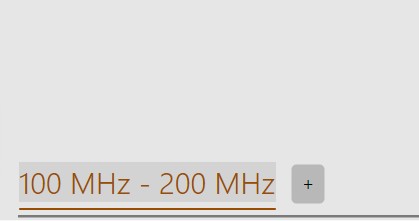
Сохраним созданную схему.
Вернёмся на холст с программой и настроим блок Scheme.Init. Инициализируем созданную схему в данном блоке.
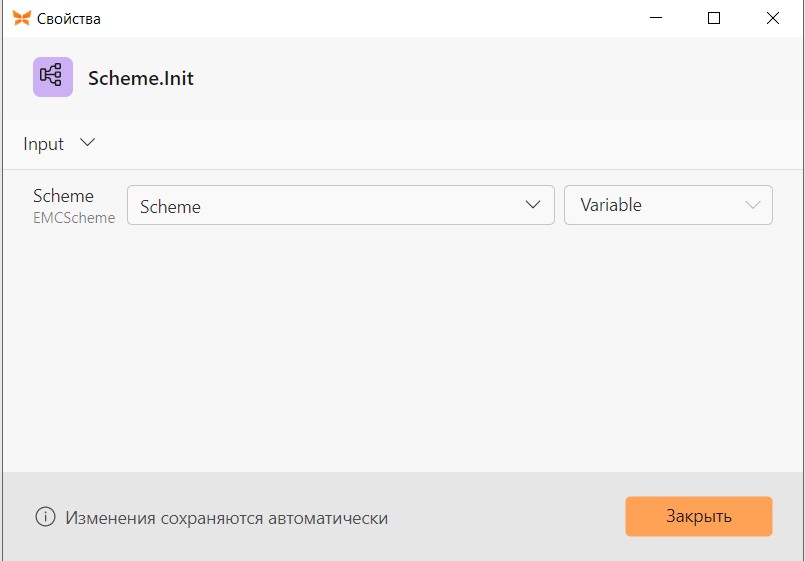
Теперь настроим блок SetActiveFrequency. Проверим работоспособность схемы на частоте 150 МГц.
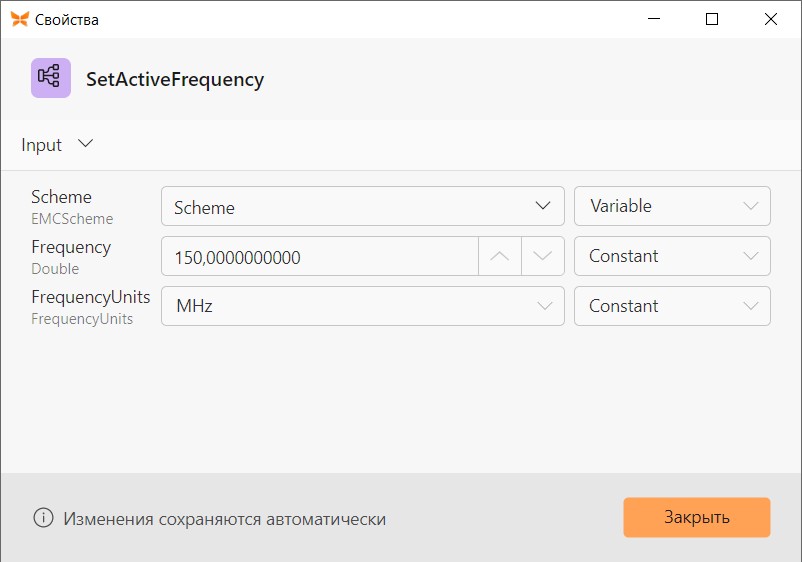
Далее, добавим возможность пользователю выбрать требуемую мощность. Сделаем это через блок Message. Добавим на него две кнопки: "3" и "30".
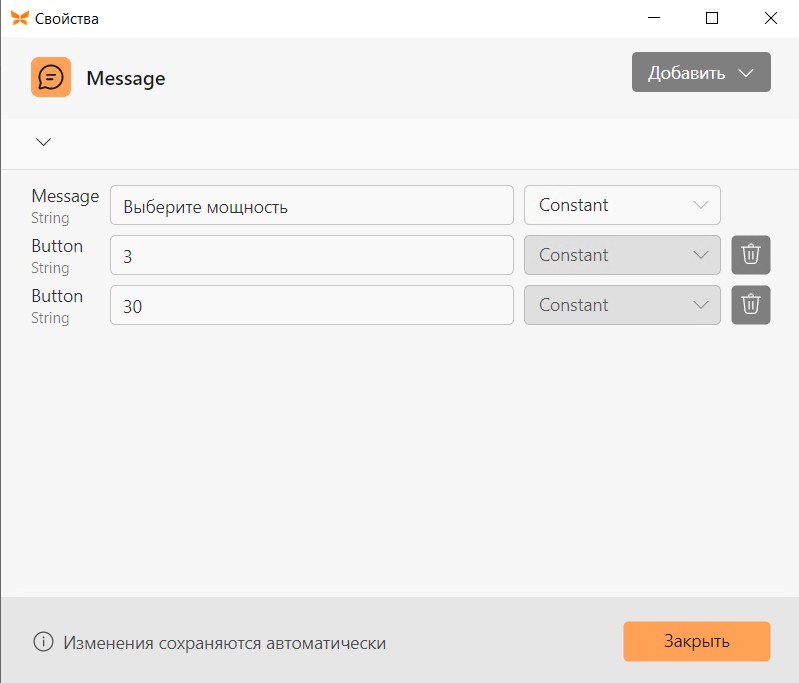
Из выхода "3" протянем связь до блока SetVariable. В этом случае, присвоим переменной Power значение 3.

Из выхода "30" блока Message протянем связь до другого блока SetVariable. В этом случае, присвоим переменной Power значение 30.

Из выхода блоков SetVariable протянем связь до входа в блок CanApplyPower и настроим его. Проверим возможность схемы работать с выбранной мощностью.

Из выхода OK протянем связь до блока Message и выведем в нём соответствующее сообщение.
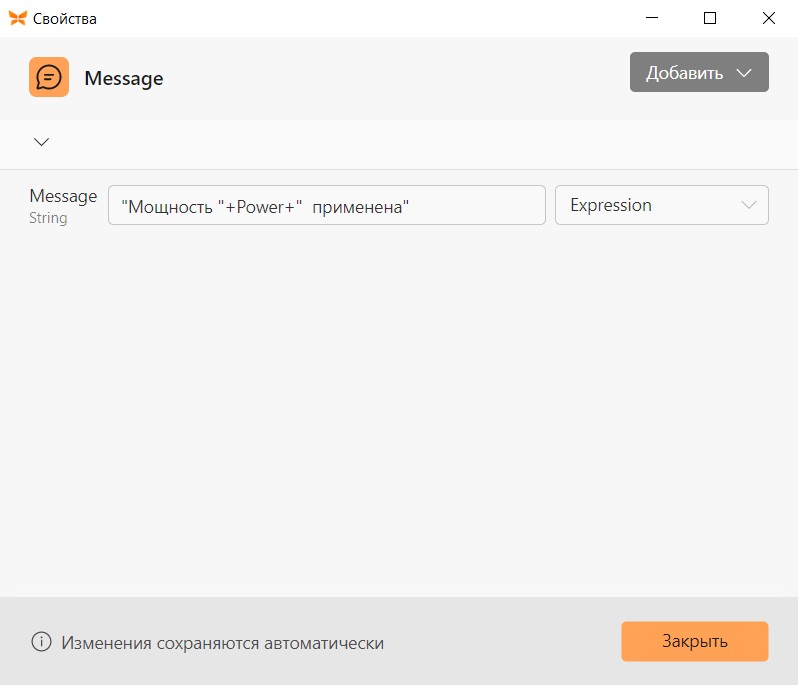
Из выхода Er протянем связь до другого блока Message и также выведем в нём соответствующее сообщение.
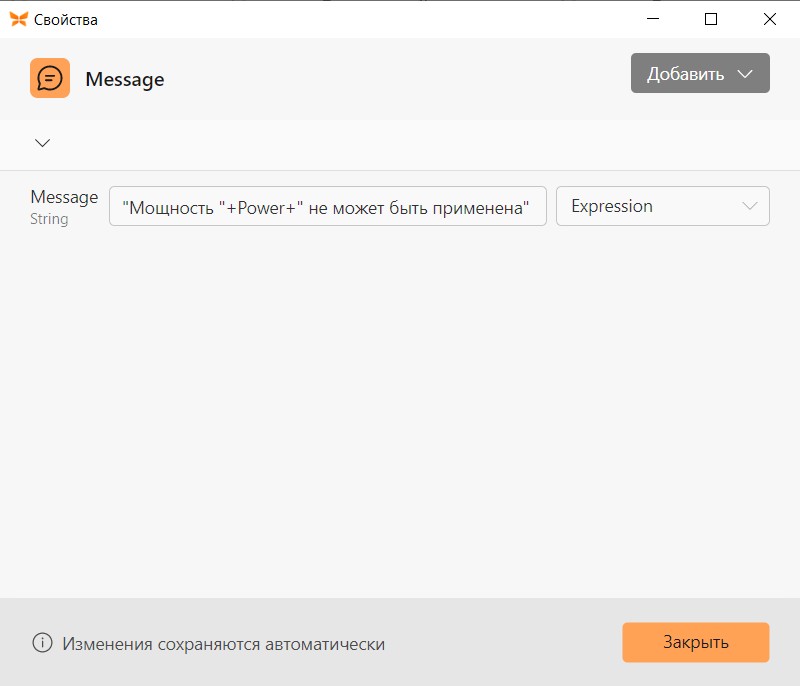
Назначим созданную программу главной и запустим проект.
На всплывающем сообщении выберем кнопку с цифрой "3".
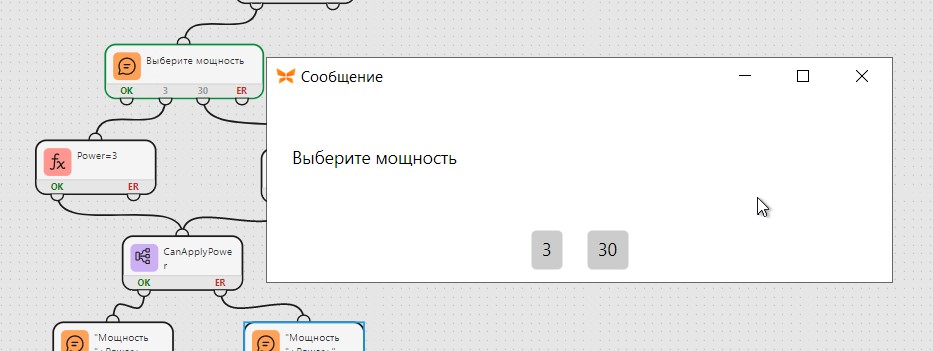
Программа успешно отработает по соответствующей ветке.

Запустим проект ещё раз. В этот раз на всплывающем сообщении выберем кнопку с числом "30".
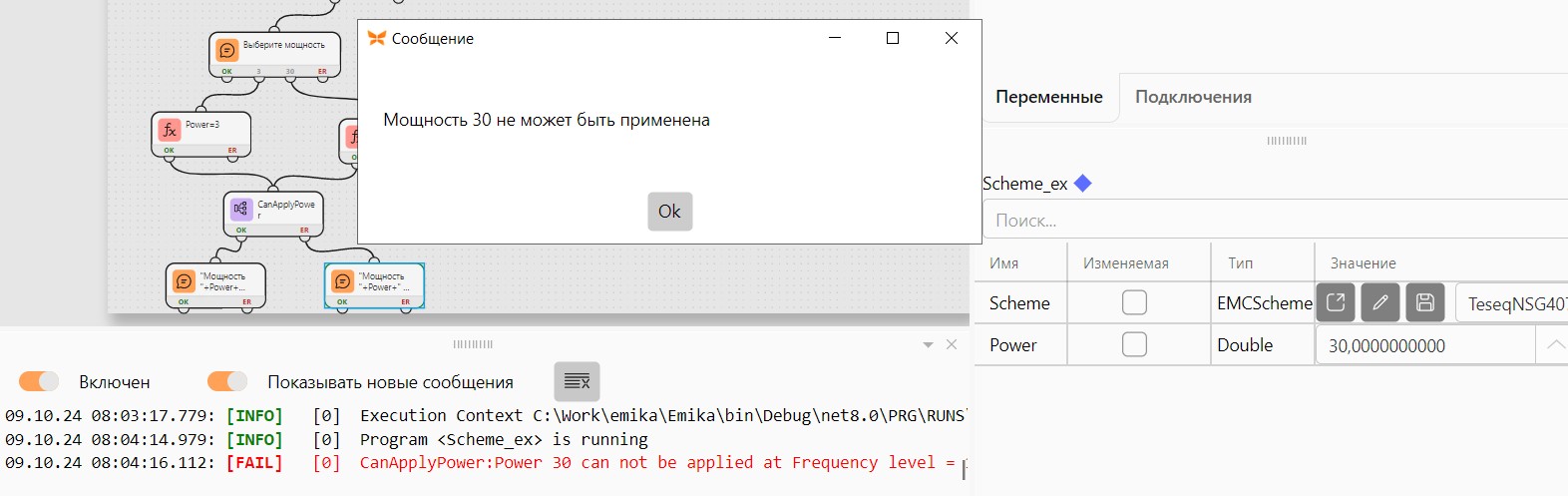
Как видно по рисунку выше, заданная мощность является не подходящей для нашей схемы. Об этом свидетельствует появившееся окно сообщения. Также, заметить эту ошибку можно на панели Лога.